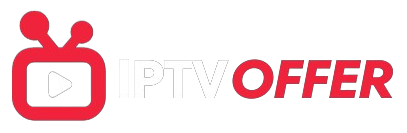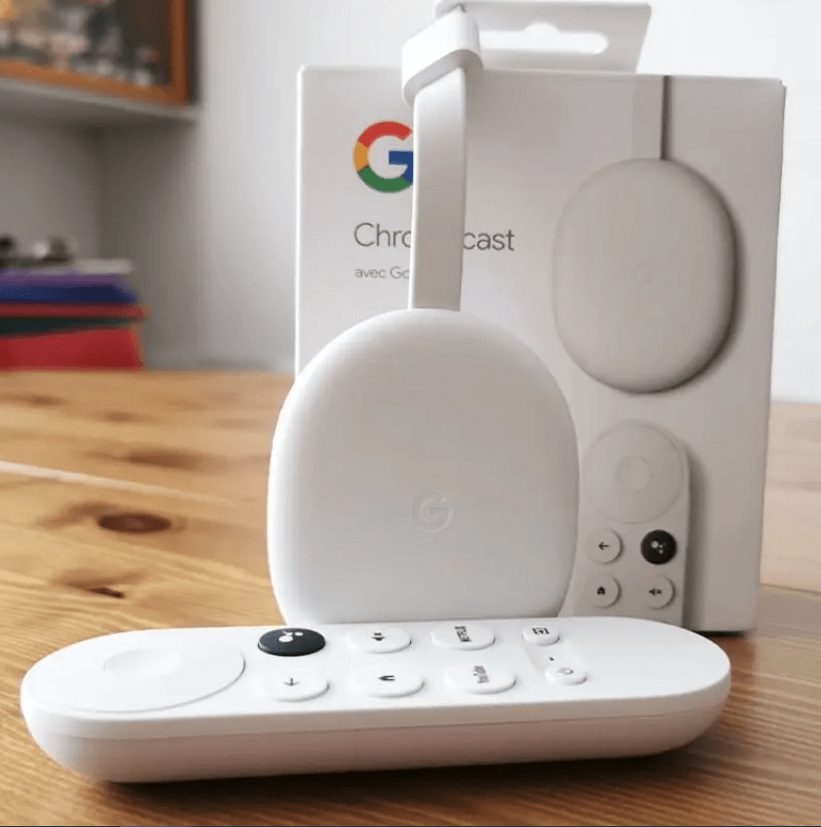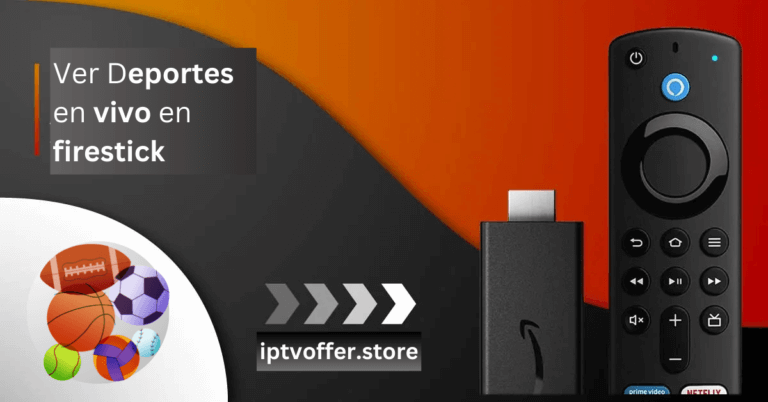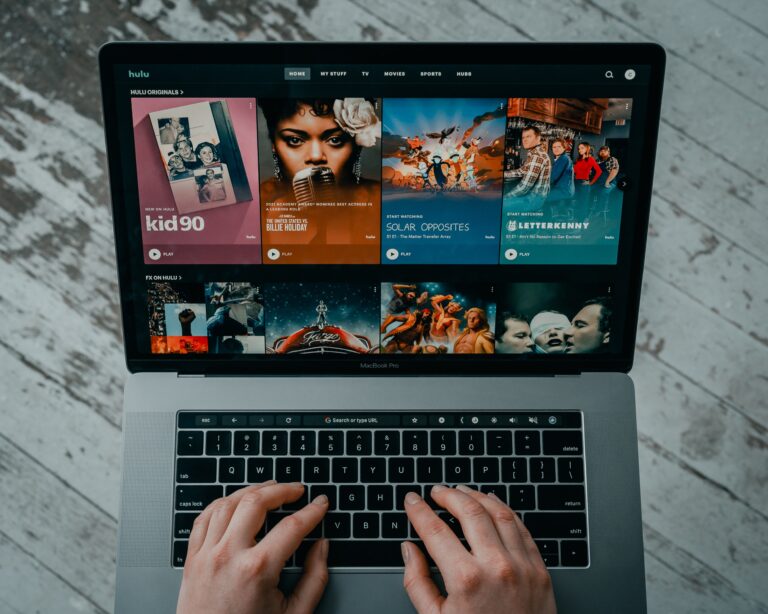Cómo instalar IPTV en Chromecast:
Chromecast, el popular dispositivo de transmisión de Google, ha transformado la forma en que los usuarios disfrutan de contenido multimedia en sus televisores. Una de las tecnologías más demandadas para transmitir contenido hoy en día es el IPTV (Televisión por Protocolo de Internet). Este sistema permite a los usuarios ver canales en vivo, series, películas y más, a través de internet. Si deseas saber cómo instalar IPTV en Chromecast, esta guía te mostrará los pasos de manera sencilla.
En este artículo, explicaremos todo lo que necesitas saber: qué es IPTV, cómo instalarlo en tu Chromecast, qué aplicaciones son compatibles y cómo configurar los servicios de forma segura y eficiente.
¿Qué es IPTV y por qué deberías usarlo con Chromecast?
Antes de sumergirnos en el proceso de instalación, es importante entender qué es exactamente IPTV y cómo funciona.
IPTV (Televisión por Protocolo de Internet) es un sistema que transmite contenido televisivo a través de internet, en vez de usar cable o satélite. No necesitas antena ni caja de cable. El contenido llega directamente a través de la web, permitiéndote acceder a canales de todo el mundo, siempre que tengas una buena conexión a internet.
Ventajas de IPTV en Chromecast
- Acceso global: Puedes acceder a canales de televisión de todo el mundo, ya sea que estés interesado en deportes internacionales, noticias o entretenimiento de cualquier país.
- Alta calidad de transmisión: Dependiendo de tu suscripción de IPTV y la velocidad de tu conexión a internet, puedes disfrutar de contenido en resolución HD y hasta en 4K.
- Económico: A menudo, los servicios de IPTV son mucho más accesibles en comparación con los proveedores de televisión por cable tradicionales, y te ofrecen la flexibilidad de elegir lo que quieres ver.
- Compatibilidad con múltiples dispositivos: Con IPTV puedes disfrutar del contenido no solo en tu Chromecast, sino también en smartphones, tabletas, ordenadores y otros dispositivos compatibles.
¿Por qué usar Chromecast con IPTV?
Chromecast es un dispositivo pequeño y fácil de usar que convierte tu televisor en un centro multimedia inteligente. Al combinar Chromecast con IPTV, accedes a miles de canales y contenido bajo demanda desde tu dispositivo de streaming. No necesitas gastar en decodificadores o cajas caras; solo usa lo que ya tienes en casa.
Guía paso a paso para instalar IPTV en Chromecast
Hay varias formas de ver IPTV en Chromecast, pero una de las más populares es usar aplicaciones especializadas. A continuación, te explicamos dos métodos: con IPTV Smarters Pro y GSE Smart IPTV.
Método 1: Usar IPTV Smarters Pro en Chromecast
IPTV Smarters Pro es una de las aplicaciones más utilizadas para la transmisión de IPTV. La razón de su popularidad es que es fácil de configurar y ofrece una interfaz amigable que permite acceder a los canales de IPTV rápidamente.
Paso 1: Instalar la aplicación Downloader en Chromecast
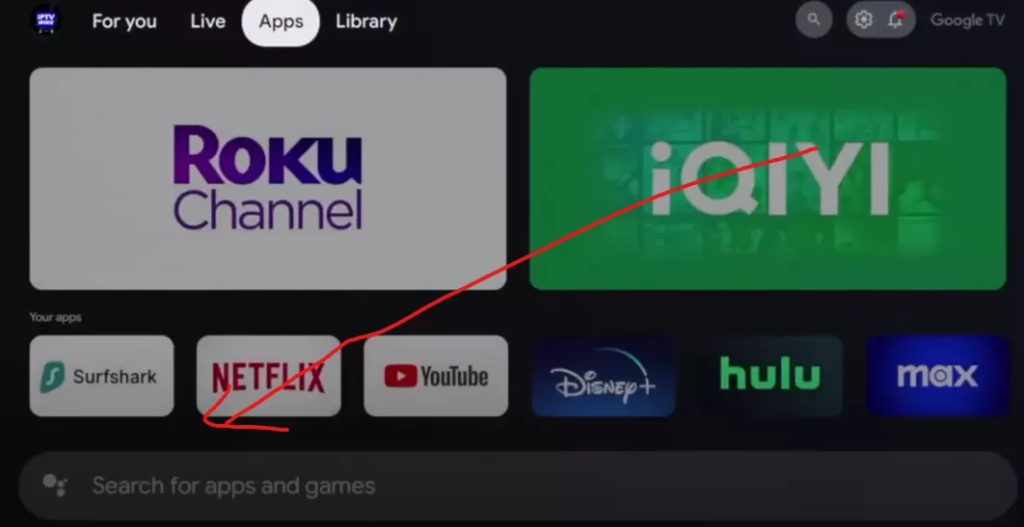
El primer paso para configurar IPTV en Chromecast es instalar una aplicación que te permita descargar otras apps de IPTV en tu dispositivo. Para ello, utilizaremos Downloader, que es una herramienta gratuita disponible en Google Play Store para Chromecast con Google TV.
- Abrir la pantalla de inicio de Chromecast: Desde la pantalla principal de Chromecast con Google TV, navega hacia la sección de aplicaciones.
- Buscar Downloader: En el cuadro de búsqueda, escribe “Downloader” y selecciona la aplicación de la lista de resultados.
- Instalar Downloader: Haz clic en “Instalar” para descargar la aplicación en tu dispositivo.
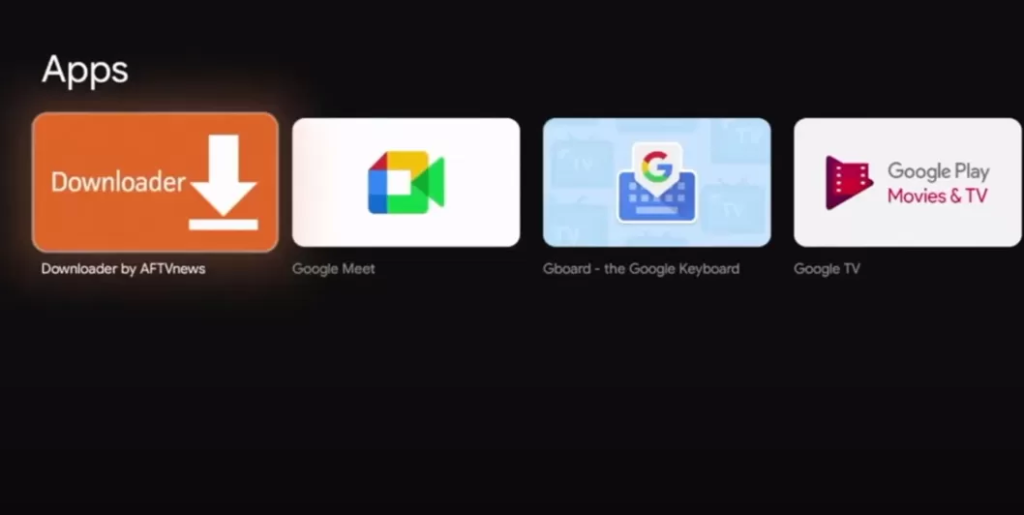
Paso 2: Habilitar las opciones de desarrollador en Chromecast
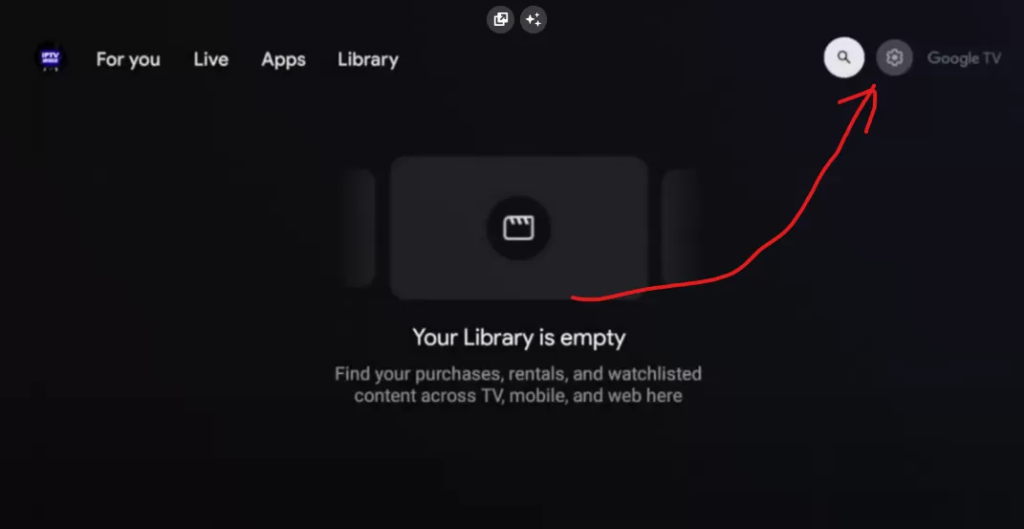
Para poder instalar aplicaciones desde fuentes externas, como IPTV Smarters Pro, necesitas habilitar las opciones de desarrollador en tu Chromecast.
- Ir a Configuración: En la pantalla principal de Chromecast, selecciona el ícono de Configuración en la esquina superior derecha.
- Seleccionar Sistema: En el menú de Configuración, busca y selecciona la opción “Sistema”.
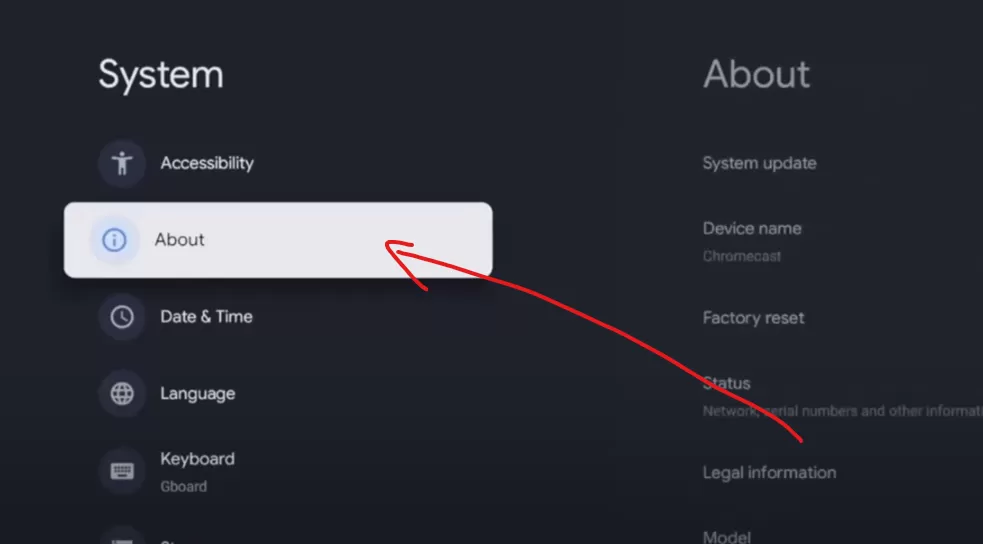
- Activar las opciones de desarrollador: Dirígete a “Acerca de” y desplázate hacia abajo hasta que encuentres la opción “Compilación del sistema operativo Android TV”. Haz clic varias veces sobre esta opción hasta que veas un mensaje que diga “Ahora eres un desarrollador”.
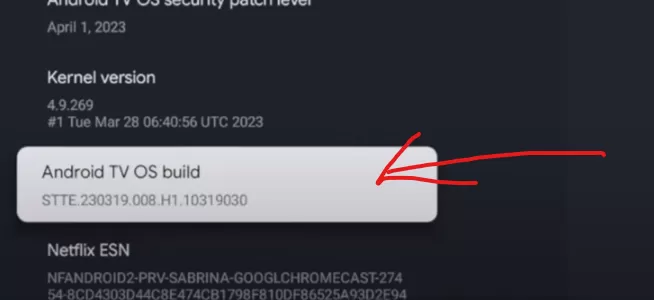
Paso 3: Permitir fuentes desconocidas en Chromecast
Para instalar IPTV Smarters Pro, debes permitir que Chromecast instale aplicaciones de fuentes desconocidas.
- Volver a Configuración: Una vez activadas las opciones de desarrollador, regresa al menú de Configuración principal.
- Seleccionar Seguridad y restricciones: Dirígete a la opción de “Seguridad y restricciones” en Configuración.
- Permitir fuentes desconocidas: Habilita la opción de permitir instalaciones desde fuentes desconocidas para la aplicación Downloader.
Paso 4: Descargar IPTV Smarters Pro
Ahora que has habilitado las opciones necesarias, puedes descargar IPTV Smarters Pro usando la aplicación Downloader.
- Abrir Downloader: Lanza la aplicación Downloader en tu Chromecast.
- Ingresar código de descarga: En el campo de búsqueda de Downloader, ingresa el código corto “78522” para descargar IPTV Smarters Pro. También puedes usar otros enlaces proporcionados por servicios de IPTV si prefieres otro método de descarga.
- Instalar IPTV Smarters Pro: Una vez descargado el archivo, selecciona “Instalar” para completar la instalación de IPTV Smarters Pro en tu Chromecast.
Paso 5: Configurar IPTV Smarters Pro
- Iniciar IPTV Smarters Pro: Después de la instalación, abre IPTV Smarters Pro en tu Chromecast.
- Iniciar sesión con Xtream Codes API: Elige la opción “Iniciar sesión con Xtream Codes API”. Este es el método más utilizado para ingresar las credenciales de IPTV.
- Ingresar los detalles de la suscripción: Introduce los detalles de tu proveedor de IPTV, incluidos el nombre de usuario, la contraseña y la URL del servidor. Asegúrate de que la URL comience con “http” y no con “https”.
- Verificar y confirmar: Revisa que toda la información esté ingresada correctamente para evitar errores tipográficos. Una vez confirmados los detalles, selecciona “Iniciar Sesión” y ya estarás listo para disfrutar de tus canales de IPTV.
Método 2: Usar GSE Smart IPTV en Chromecast
Otra excelente opción para transmitir IPTV en Chromecast es utilizando la aplicación GSE Smart IPTV. Esta aplicación es conocida por ser muy compatible con múltiples formatos de listas de reproducción y por su interfaz intuitiva.
1: Descargar GSE Smart IPTV
- Instalar GSE Smart IPTV desde Google Play Store: Dirígete a la Google Play Store en tu Chromecast y busca “GSE Smart IPTV”. Descárgala e instálala.
- Permitir permisos: Al abrir la aplicación por primera vez, GSE Smart IPTV pedirá permisos de acceso a los archivos multimedia de tu dispositivo. Acepta estos permisos para continuar.
Paso 2: Agregar una lista de reproducción M3U
- Agregar lista de IPTV: Una vez dentro de la aplicación, selecciona la opción “Agregar lista de reproducción”.
- Elegir formato: Elige “Agregar M3U URL” para ingresar la URL de tu lista de IPTV. Esta URL es proporcionada por tu proveedor de IPTV.
- Nombre de la lista: Asigna un nombre a la lista de reproducción para facilitar el acceso.
- Confirmar: Después de ingresar la URL, selecciona “Agregar” y la lista de reproducción aparecerá en la pantalla principal de la aplicación.
Paso 3: Transmitir contenido a Chromecast
- Seleccionar canal o programa: Navega por tu lista de canales de IPTV y selecciona el que desees ver.
- Transmitir a Chromecast: Una vez que hayas seleccionado el contenido, toca el ícono de transmisión en la esquina superior derecha de la aplicación y selecciona tu dispositivo Chromecast.
- Disfrutar: El canal o programa seleccionado se transmitirá inmediatamente a tu televisor a través de Chromecast.
Consideraciones importantes para el uso de IPTV en Chromecast
Antes de lanzarte a disfrutar de IPTV en Chromecast, es esencial tener en cuenta algunos aspectos clave para garantizar una experiencia fluida y sin interrupciones.
1. Conexión a internet estable
IPTV requiere una conexión a internet rápida y estable. Si planeas transmitir en alta definición o 4K, se recomienda una velocidad mínima de 10 Mbps para HD y 25 Mbps para 4K. Además, para evitar problemas de buffering, es mejor conectar tu Chromecast a la red mediante un cable Ethernet en lugar de usar solo Wi-Fi.
2. Elección del proveedor de IPTV
No todos los servicios de IPTV son iguales. Asegúrate de seleccionar un proveedor de IPTV confiable y legítimo que ofrezca canales de calidad y un buen soporte técnico. Algunos proveedores ofrecen pruebas gratuitas para que puedas evaluar su servicio antes de comprometerte.
3. Legalidad del uso de IPTV
El uso de
IPTV en sí es completamente legal, siempre que estés suscrito a un servicio autorizado. Asegúrate de no usar listas de IPTV piratas, ya que esto podría exponerte a problemas legales y sanciones.
Conclusión
Instalar y configurar IPTV en Chromecast es un proceso relativamente sencillo si sigues los pasos adecuados. Ya sea que elijas usar IPTV Smarters Pro o GSE Smart IPTV, podrás acceder a una vasta gama de contenido, desde canales de televisión en vivo hasta programas bajo demanda, todo a través de internet.
Recuerda que la clave para una experiencia óptima de IPTV en Chromecast es contar con una conexión a internet rápida, un proveedor de IPTV confiable y una correcta configuración de las aplicaciones. Siguiendo esta guía, podrás transformar tu Chromecast en un completo centro de entretenimiento sin complicaciones.